Pasos para exportar una tabla
de Access a Excel
Es
muy sencillo hacerlo para ello necesita una base de datos de Access y seguir
los siguientes pasos:
- Abra una hoja de Excel en blanco.
- En la Cinta de opciones, fíjese y sitúese en la pestaña Datos y luego en el grupo de trabajo Obtener datos externos.
- Despliegue el triángulo negro a la derecha y se abren diferentes posibilidades desde donde importar, elija Desde Access.
- La ventana que se abre con el título Seleccionar archivos de origen de datos le permite buscar y seleccionar la base de datos Access que quiera importar.
- Pulse Abrir una vez seleccionado y fíjese que apare en el recuadro Nombre del archivo.
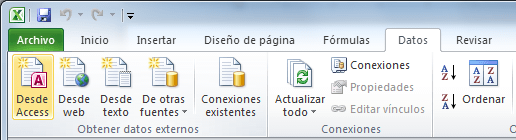
Ejecutar la operación de exportación
- Si el libro de destino de Excel está abierto, ciérrelo antes de continuar.
- En el panel de navegación de la base de datos de origen, seleccione el objeto que desea exportar.
- En la pestaña Datos externos, en el grupo Exportar, haga clic en Excel.
- En el cuadro de diálogo Exportar a una hoja de cálculo de Excel, compruebe el nombre de archivo propuesto para el libro de Excel (Access usa el nombre del objeto de origen). Si lo desea, puede modificar el nombre de archivo.
- En el cuadro Formato de archivo, seleccione el formato de archivo que desee.
- Si está exportando una tabla o consulta y desea exportar datos con formato, seleccione Exportar datos con formato y diseño.
- Para ver el libro de destino de Excel cuando se complete la operación de exportación, active la casilla Abrir el archivo de destino al finalizar la operación de exportación.
- Haga clic en Aceptar.
FUENTE
Cuesta,Y.
(2019). Importa a Excel datos de Access fácil y rápidamente. agosto 13,2019,
de ABOUT ESPAÑOL Sitio web: https://www.aboutespanol.com/importa-a-excel-datos-de-access-y-realiza-todo-tipo-de-calculos-y-utilidades-1791014
Microsoft. (2019). Exportar datos a Excel. agosto 13,2019, de Microsoft Sitio web: https://support.office.com/es-es/article/exportar-datos-a-excel-64e974e6-ae43-4301-a53e-20463655b1a9
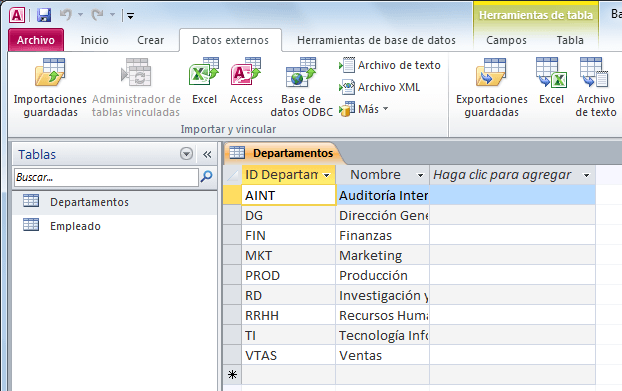
Comentarios
Publicar un comentario